Cara Remastering / Memodifikasi Installer Windows 7
Assalamualaikum wr.wb
Pada tutorial kali ini saya akan menjelaskan Cara Memodifikasi / Remastering Installer Windows 7 menjadi berisi installer miscrosoft office memakai software RT7Lite . Pastikan saat melakukan proses modifikasi jangan menjalankan
program lain sebab dikhawatirkan program RT7lite akan freeze / Not Responding yang sangat lama. Langsung saja kita mulai. Pertama siapkan software – software pendukung untuk proses remastering :
- WAIK / Windows Automatic Instalation Kit ( untuk antisipasi jika tidak bisa unmount file berekstensi .wim )
- RT Seven Lite
- Virtual Box ( Jika ingin mencoba hasil modifikasi dilaptop / pc sendiri )
- Siapkan File ISO Windows 7 / CD jika punya
- Installer Microsoft Office yang single exe ( biasanya installer MS Office 2007 )
Langkah – Langkah :
1. Buat Folder hasil extrack file iso windows 7 yang ingin di modifikasi. Disini saya akan mebuat folder WIN_7_PROFESSIONAL sebagai contoh.
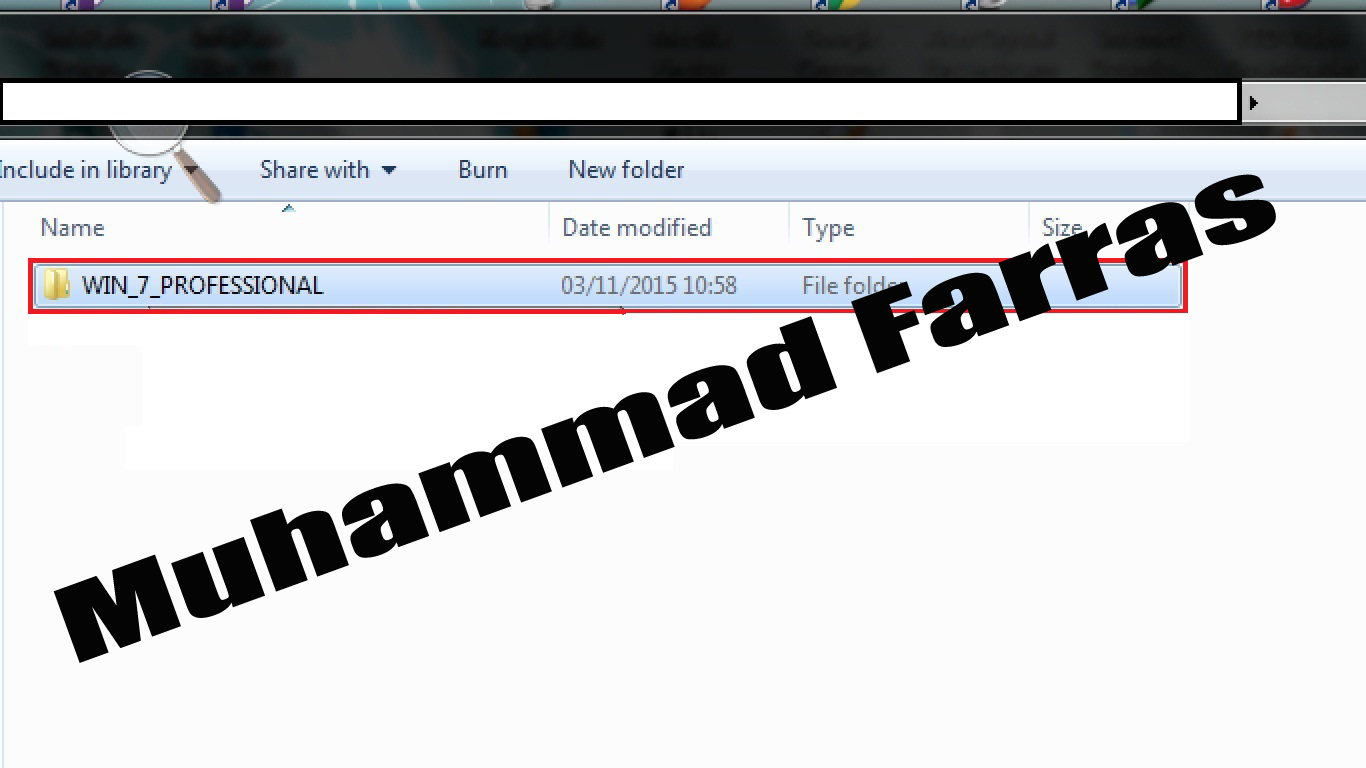
2. Isi dari folder WIN_7_PROFESSIONAL tadi seperti gambar dibawah ini sesuai dengan isi file .iso yang akan kita modifikasi.

3. Lalu buka aplikasi RT 7 Lite.

4. Saat sudah terbuka akan tampak seperti gambar dibawah ini. Lalu klik browse.

5. Pilih select ISO file karena kita akan memodifikasi installer windows memakai file iso

6. Kemudian akan tampak dialog box seperti gambar di bawah ini. Pilih select ISO untuk memilih file iso yang akan dimodifikasi.

7. Lalu pilih extract path untuk folder yang dibuat tadi di langkah pertama lalu klik ok.

8. Setelah itu tunggu loading image ( saat loading image jangan meng – klik apapun sebab nanti berakibat aplikasi RT 7 Lite menjadi tidak merespon ).

9. Kemudian akan muncul dialog box LIST OF OPERATING SYSTEM pilih jenis windows 7 sesuai iso yang dipakai. Saya memilih Windows 7 PROFESSIONAL karena file iso yang saya pakai adalah windows 7 professional. Lalu klik ok.

10. Kemudian tunggu loading sampai selesai.

11. Jika loading sudah selesai maka tampilannya akan seperti gambar dibawah ini. Lalu klik Task.
12. Klik select all.

13. Pilih tab Integration yang berada dibawah tab Task

14. Pilih tab application

15. Klik add untuk menambahkan software yang ingin ditambakan ke installer windows 7
16. Pilih file installer software yang ingin ditambahkan kedalam installer windows, harus installer single .exe ( artinya hanya ada satu file tidak ada file lain ) seperti gambar dibawah ini. Lalu klik open.

17. Setelah itu akan muncul dialog box Application Details langsung saja klik ok.

18. Kemudian kita pilih mode instalasi softwarenya. Ada 3 mode :
1. Manual ( kita bisa memilih terlebih dahulu software yang ingin diinstal tapi ini hanya disaran kan jika menambahkan banyak software ke installer windows )
2. Automatic ( proses menginstal software akan berjalan dengan sendirinya tetapi masih harus tetap harus kita setting. Misalnya : memasukkan serial key microsoft office )
3. Silent ( proses menginstal software akan berjalan automatis, pada saat layar menjadi warna biru nanti akan tiba – tiba muncul dialog box extracting files software yang akan di instal lalu akan ada dialog box installer software yang akan di instal, jadi jangan menyangka kalau itu blue screen ).
karena kita akan menambahkan 1 software saja yaitu microsoft office jadi lebih baik memakai mode silent.
19. Setelah itu lihat pada tab Features Removal yang berada dibawah tab integration. Di tab ini kita bisa menghapus fitur – fitur bawaan yang berada di windows installer, tapi jangan asal memilih sebab nanti dikhawatirkan akan terjadi error.

20. Lanjut ke tab Tweaks di tab ini kita menerapkan tweak registry untuk explorer, media center, internet explorer, desktop, sistem dan perubahan services preferensi.

21. Setelah itu pilih tab Un – Attended pada tab ini kita bisa mengotomatisasi instalasi windows, jendela aktivasi tanpa password, mengintegrasikan kunci produk, mengatur resolusi layar, mengatur zona waktu, masukkan informasi OEM, dll. Pastikan centang skip production key dan Accept Eula.
22. Selanjutnya pilih tab Customization pada tab ini kita bisa mengganti tema bawaan, walpaper bawaan, logon screen bawaan, menambahkan gadget windows, menambahkan dan mengatur screen saver bawaan, dll ). Jika sudah selesai memodifikasi klik Apply.

23. Nanti akan automatis pindah ke tab Log. Pilih Re-Build all image lalu pilih Commit.

24. Tunggu Loading sampai selesai. Pada saat loading jangan menjalankan program lain atau menggeser – geser dialog box RT7Lite sebab nanti dikhawatirkan program RT7Lite nya akan frezze.

25. Jika sudah complete akan tampil seperti gambar dibawah ini. Lalu pilih Tab ISO – Bootable untuk mebuat file iso installer windows 7 yang sudah di modifikasi.

26. Pada menu mode pilih Create Image.

27. Lalu pilih Make ISO.

28. Pilih tempat untuk menyimpan file iso yang akan dibuat dan jangan lupa isikan nama filenya. Saya disini akan menaruh file iso diComputer \ Local Disk (E) : dan akan memberi nama fileWindows7ProCustom. Jika sudah selesai klik Save.

29. Tunggu loading proses pembuatan file iso selesai.

30. Jika sudah selesai akan muncul dialog box yang berisi Image is successfully created. Lalu klik ok.
31. Sehabis klik ok pastikan klik Finish agar menjalankan proses unmount file ekstensi .wim
32. Klik Yes.

33. Tunggu Loading.

Selamat proses memodifikasi installer windows 7 sudah selesai. Jika ingin mencobanya pakai sofware Virtual Box.
Sekian tutorial dari saya, bila ada kesalahan penulisan mohon maaf.
Wassalam.
Pada tutorial kali ini saya akan menjelaskan Cara Memodifikasi / Remastering Installer Windows 7 menjadi berisi installer miscrosoft office memakai software RT7Lite . Pastikan saat melakukan proses modifikasi jangan menjalankan
program lain sebab dikhawatirkan program RT7lite akan freeze / Not Responding yang sangat lama. Langsung saja kita mulai. Pertama siapkan software – software pendukung untuk proses remastering :
- WAIK / Windows Automatic Instalation Kit ( untuk antisipasi jika tidak bisa unmount file berekstensi .wim )
- RT Seven Lite
- Virtual Box ( Jika ingin mencoba hasil modifikasi dilaptop / pc sendiri )
- Siapkan File ISO Windows 7 / CD jika punya
- Installer Microsoft Office yang single exe ( biasanya installer MS Office 2007 )
Langkah – Langkah :
1. Buat Folder hasil extrack file iso windows 7 yang ingin di modifikasi. Disini saya akan mebuat folder WIN_7_PROFESSIONAL sebagai contoh.
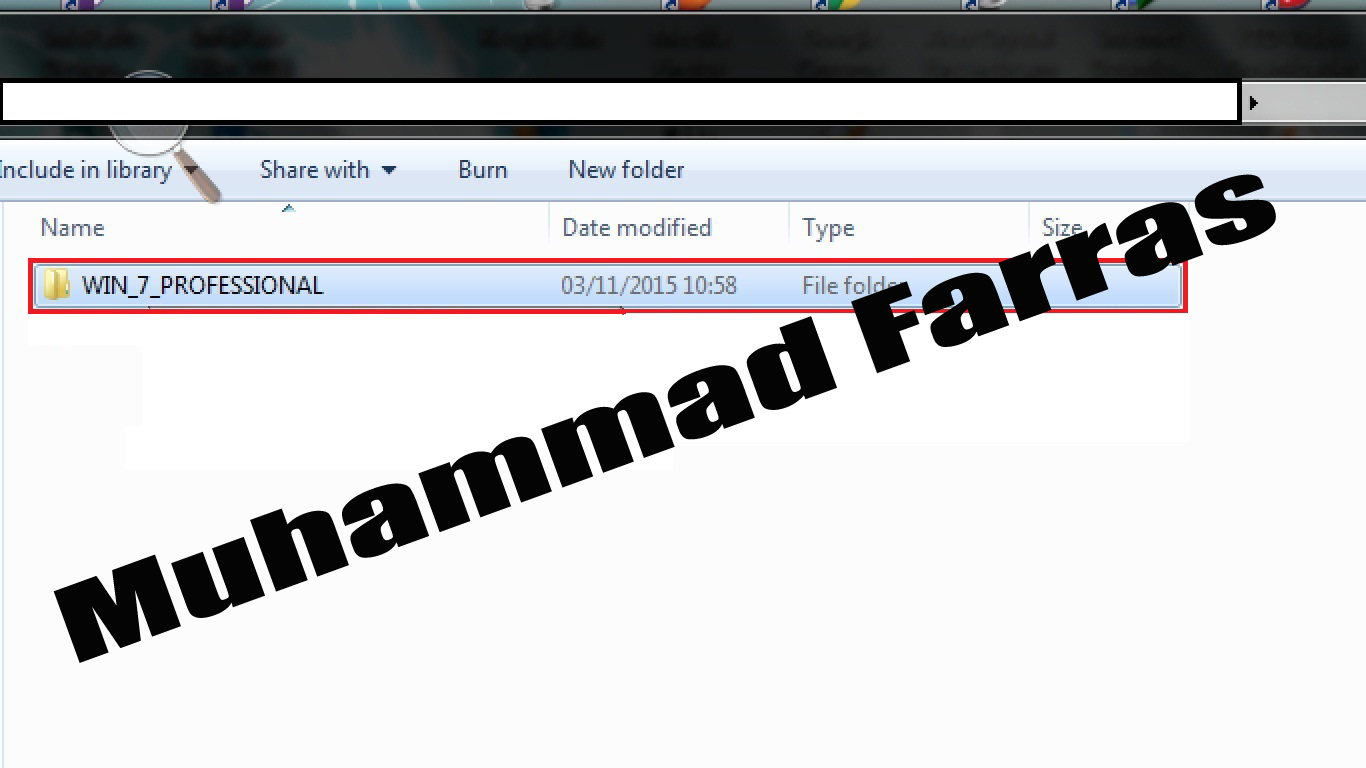
2. Isi dari folder WIN_7_PROFESSIONAL tadi seperti gambar dibawah ini sesuai dengan isi file .iso yang akan kita modifikasi.

3. Lalu buka aplikasi RT 7 Lite.

4. Saat sudah terbuka akan tampak seperti gambar dibawah ini. Lalu klik browse.

5. Pilih select ISO file karena kita akan memodifikasi installer windows memakai file iso

6. Kemudian akan tampak dialog box seperti gambar di bawah ini. Pilih select ISO untuk memilih file iso yang akan dimodifikasi.

7. Lalu pilih extract path untuk folder yang dibuat tadi di langkah pertama lalu klik ok.

8. Setelah itu tunggu loading image ( saat loading image jangan meng – klik apapun sebab nanti berakibat aplikasi RT 7 Lite menjadi tidak merespon ).

9. Kemudian akan muncul dialog box LIST OF OPERATING SYSTEM pilih jenis windows 7 sesuai iso yang dipakai. Saya memilih Windows 7 PROFESSIONAL karena file iso yang saya pakai adalah windows 7 professional. Lalu klik ok.

10. Kemudian tunggu loading sampai selesai.

11. Jika loading sudah selesai maka tampilannya akan seperti gambar dibawah ini. Lalu klik Task.

12. Klik select all.

13. Pilih tab Integration yang berada dibawah tab Task

14. Pilih tab application

15. Klik add untuk menambahkan software yang ingin ditambakan ke installer windows 7

16. Pilih file installer software yang ingin ditambahkan kedalam installer windows, harus installer single .exe ( artinya hanya ada satu file tidak ada file lain ) seperti gambar dibawah ini. Lalu klik open.

17. Setelah itu akan muncul dialog box Application Details langsung saja klik ok.

18. Kemudian kita pilih mode instalasi softwarenya. Ada 3 mode :
1. Manual ( kita bisa memilih terlebih dahulu software yang ingin diinstal tapi ini hanya disaran kan jika menambahkan banyak software ke installer windows )
2. Automatic ( proses menginstal software akan berjalan dengan sendirinya tetapi masih harus tetap harus kita setting. Misalnya : memasukkan serial key microsoft office )
3. Silent ( proses menginstal software akan berjalan automatis, pada saat layar menjadi warna biru nanti akan tiba – tiba muncul dialog box extracting files software yang akan di instal lalu akan ada dialog box installer software yang akan di instal, jadi jangan menyangka kalau itu blue screen ).
karena kita akan menambahkan 1 software saja yaitu microsoft office jadi lebih baik memakai mode silent.

19. Setelah itu lihat pada tab Features Removal yang berada dibawah tab integration. Di tab ini kita bisa menghapus fitur – fitur bawaan yang berada di windows installer, tapi jangan asal memilih sebab nanti dikhawatirkan akan terjadi error.

20. Lanjut ke tab Tweaks di tab ini kita menerapkan tweak registry untuk explorer, media center, internet explorer, desktop, sistem dan perubahan services preferensi.

21. Setelah itu pilih tab Un – Attended pada tab ini kita bisa mengotomatisasi instalasi windows, jendela aktivasi tanpa password, mengintegrasikan kunci produk, mengatur resolusi layar, mengatur zona waktu, masukkan informasi OEM, dll. Pastikan centang skip production key dan Accept Eula.

22. Selanjutnya pilih tab Customization pada tab ini kita bisa mengganti tema bawaan, walpaper bawaan, logon screen bawaan, menambahkan gadget windows, menambahkan dan mengatur screen saver bawaan, dll ). Jika sudah selesai memodifikasi klik Apply.

23. Nanti akan automatis pindah ke tab Log. Pilih Re-Build all image lalu pilih Commit.

24. Tunggu Loading sampai selesai. Pada saat loading jangan menjalankan program lain atau menggeser – geser dialog box RT7Lite sebab nanti dikhawatirkan program RT7Lite nya akan frezze.

25. Jika sudah complete akan tampil seperti gambar dibawah ini. Lalu pilih Tab ISO – Bootable untuk mebuat file iso installer windows 7 yang sudah di modifikasi.

26. Pada menu mode pilih Create Image.

27. Lalu pilih Make ISO.

28. Pilih tempat untuk menyimpan file iso yang akan dibuat dan jangan lupa isikan nama filenya. Saya disini akan menaruh file iso diComputer \ Local Disk (E) : dan akan memberi nama fileWindows7ProCustom. Jika sudah selesai klik Save.

29. Tunggu loading proses pembuatan file iso selesai.

30. Jika sudah selesai akan muncul dialog box yang berisi Image is successfully created. Lalu klik ok.

31. Sehabis klik ok pastikan klik Finish agar menjalankan proses unmount file ekstensi .wim

32. Klik Yes.

33. Tunggu Loading.

Selamat proses memodifikasi installer windows 7 sudah selesai. Jika ingin mencobanya pakai sofware Virtual Box.
Sekian tutorial dari saya, bila ada kesalahan penulisan mohon maaf.
Wassalam.

Comments
Post a Comment